
¿Alguna vez has necesitado que alguien mas te lea el contenido de una hoja de calculo, mientras tu cotejas en una hoja impresa la información que escuchas? ¿Crees que para algunas personas resulte más práctico escuchar la información que les has transmitido en una hoja de calculo?
La lectura de celdas mediante la opción Texto a Voz es una característica de Excel (integrada desde las versiones 2007 hasta la fecha) que te permitirá crear reportes interactivos en tus hojas de calculo de una manera muy sencilla. Además permite la interacción con Excel a personas con limitaciones para hablar y leer.
Para activar este conjunto de herramientas es necesario seguir los pasos a continuación:
1.- AÑADIR UNA NUEVA PESTAÑA PERSONALIZADA
Click en la ficha Archivo – Opciones – Personalizar cinta de opciones. Obtendrás la siguiente ventana:
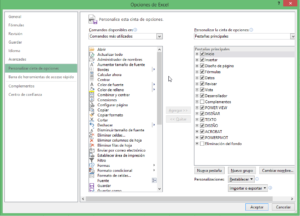
Localizar el botón Nueva Pestaña en la parte inferior derecha y presionarlo. Cabe señalar que la pestaña recién creada puede colocarse en donde gustes. Una vez creada la puedes arrastrar y soltar con el mouse en el lugar de tu preferencia. Además servirá para alojar las herramientas que tu quieras, no solamente la opción de Texto a Voz.
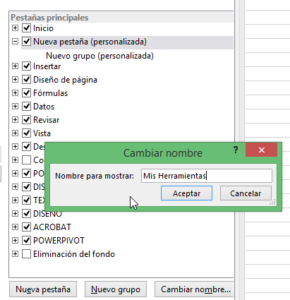
Estando seleccionada la nueva pestaña, presionar el botón Cambiar nombre.. y escribir el nombre deseado para esa ficha.
2.- MODIFICAR EL NUEVO GRUPO CREADO
Si pudiste notar, cada nueva pestaña contiene un nuevo grupo por default. Al igual que a la nueva pestaña, seleccionando el Nuevo grupo y presionando el botón Cambiar Nombre podrás escribir el nombre de tu elección para ese conjunto de herramientas que agregaremos. Sin embargo también te permite elegir un icono (opcional).
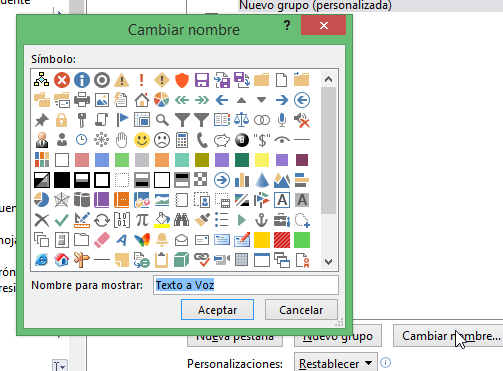
3.- AÑADIR LAS 5 HERRAMIENTAS DE VOZ AL GRUPO CREADO
Seleccionar el grupo que creaste y ubicar el menú desplegable a la izquierda llamado Comandos disponibles en. Elegir la opción Comandos que no están en la cinta de opciones.
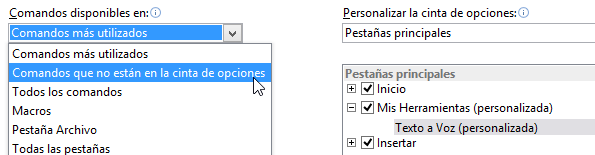
Ubicar en el siguiente orden los siguientes comandos, seleccionar uno a uno y presionar el botón Agregar para pasarlos a nuestra ficha personalizada:
- Leer Celdas
- Leer Celdas – Detener lectura de celdas
- Leer celdas al entrar
- Leer celdas por columnas
- Leer celdas por filas
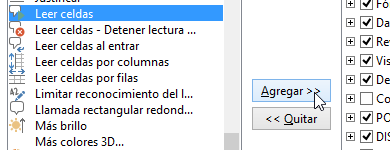
El resultado final se verá reflejado en la nueva ficha que creaste en el primer paso:
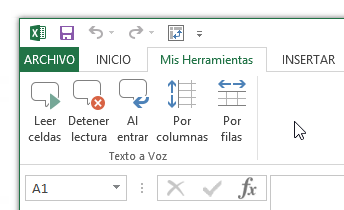
Ya solo resta que pongas a prueba las herramientas que has añadido a tu cinta de opciones, seleccionando un rango de celdas a leer y eligiendo el orden en el que deseas escucharlas (por columnas o por filas).
Si dejas presionada la opción Leer Celdas al entrar, el narrador de Excel leerá todo lo escrito en cualquier celda mientras escribas y al presionar la tecla Enter.
Recuerda que siempre podrás detener la lectura con el botón correspondiente en tu nuevo conjunto de herramientas. Que lo disfrutes!

Comentarios recientes